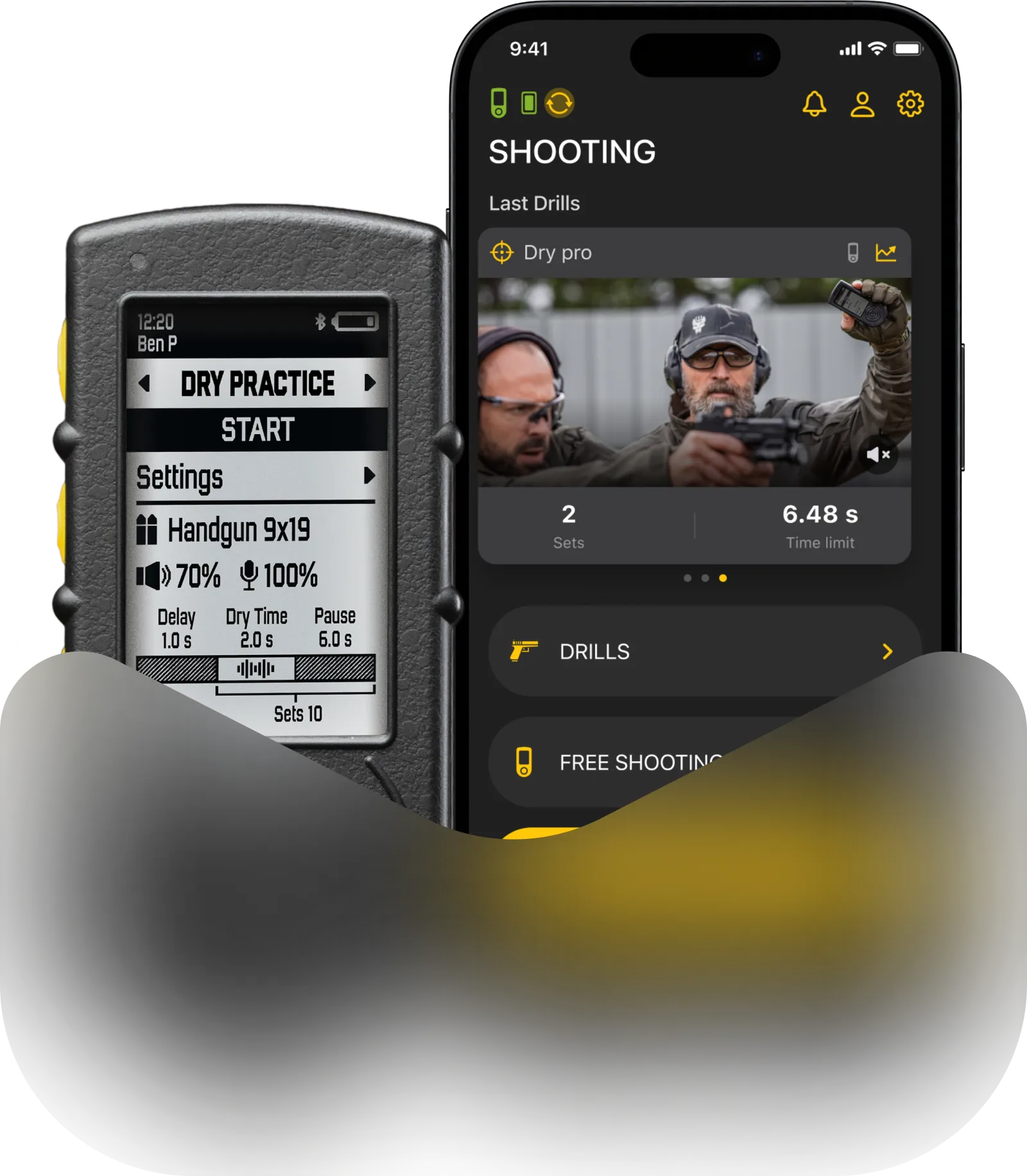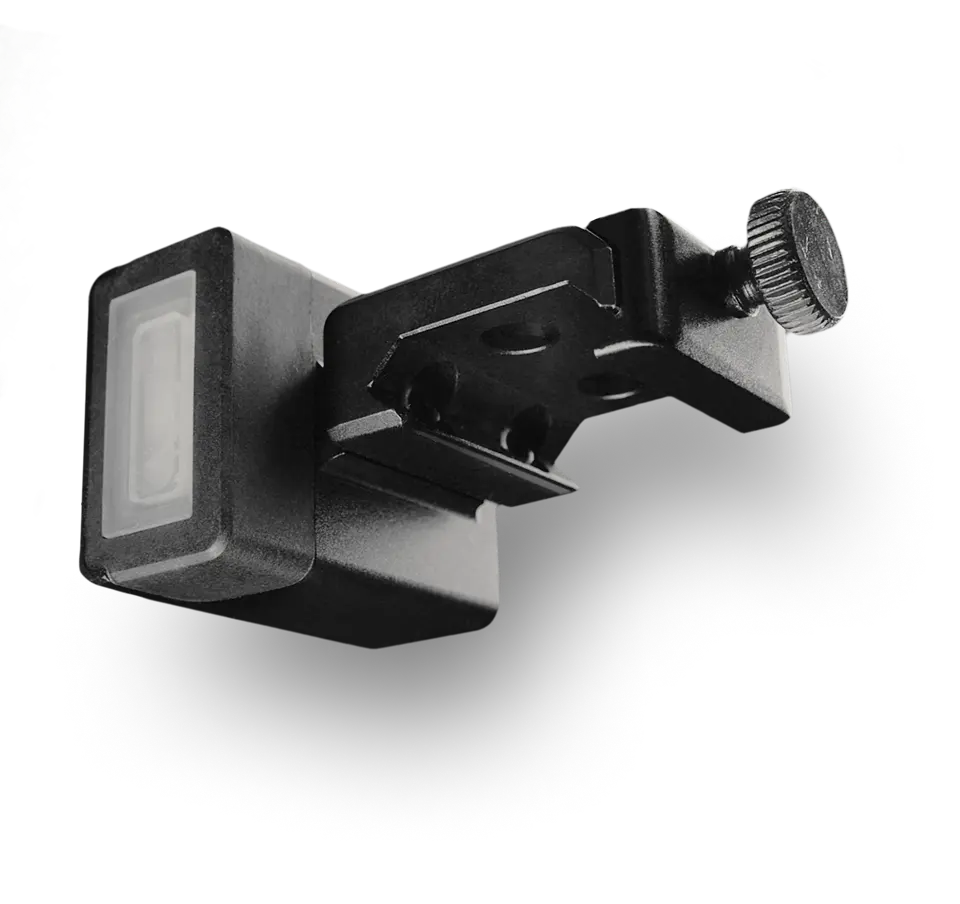Po utworzeniu ćwiczenia stuknij Wyślij do timera, aby zsynchronizować je ze swoim SG Timerem.
Aby wybrać, które ćwiczenia mają być zapisane w timerze, stuknij „W timerze”. Na ekranie pojawi się lista utworzonych ćwiczeń.
Pamiętaj, że timer może przechowywać maksymalnie 25 ćwiczeń jednocześnie, ale w aplikacji możesz zapisać do 200.
Aby przenieść je do timera, zaznacz pole obok wybranych ćwiczeń i naciśnij „Gotowe”. Wybrane ćwiczenia pojawią się wtedy na timerze.
Ikona timera będzie widoczna przy ćwiczeniach zapisanych w timerze.
Jeśli ćwiczenie zostało usunięte na telefonie, to podczas synchronizacji zostanie również usunięte z timera i zastąpione nowymi, jeśli zostały wybrane do timera.
Jeśli na timerze znajduje się już 25 ćwiczeń, nowe ćwiczenie zastąpi najstarsze, które zostanie usunięte z timera, ale pozostanie zapisane w aplikacji.
Zwróć uwagę, że na kartach ćwiczeń mogą pojawić się nowe ikony, które pomogą Ci zidentyfikować ważne statusy:
🔸 Uwaga: Oznacza niekompletne lub źle skonfigurowane ćwiczenia (np. brak rodzaju broni lub niezgodność strzałów z celami).
🔸 Sync. Timer: Informuje, że zmiany w ćwiczeniu muszą zostać zsynchronizowane z timerem. Po synchronizacji ikona znika, co oznacza, że Twoje ustawienia są aktualne i gotowe do użycia.
Rozpoczynanie ćwiczenia
Możesz rozpocząć ćwiczenie z poziomu timera lub aplikacji Drills. Jeśli chcesz nagrać wideo, musisz rozpocząć ćwiczenie z aplikacji.
Stuknij Start lub Wideo, jeśli chcesz nagrać swoją sesję.
Nachdem du das Schieß-Training abgeschlossen hast, musst du das Ergebnismeldeblatt in der App ausfüllen.
Po pierwszym ukończeniu tego ćwiczenia zachowaj ostrożność przy modyfikowaniu celów lub konfiguracji serii, ponieważ może to zaburzyć wykresy w statystykach.
Możesz również dostosować limit czasu, jeśli nie czujesz się wystarczająco wyzwany.