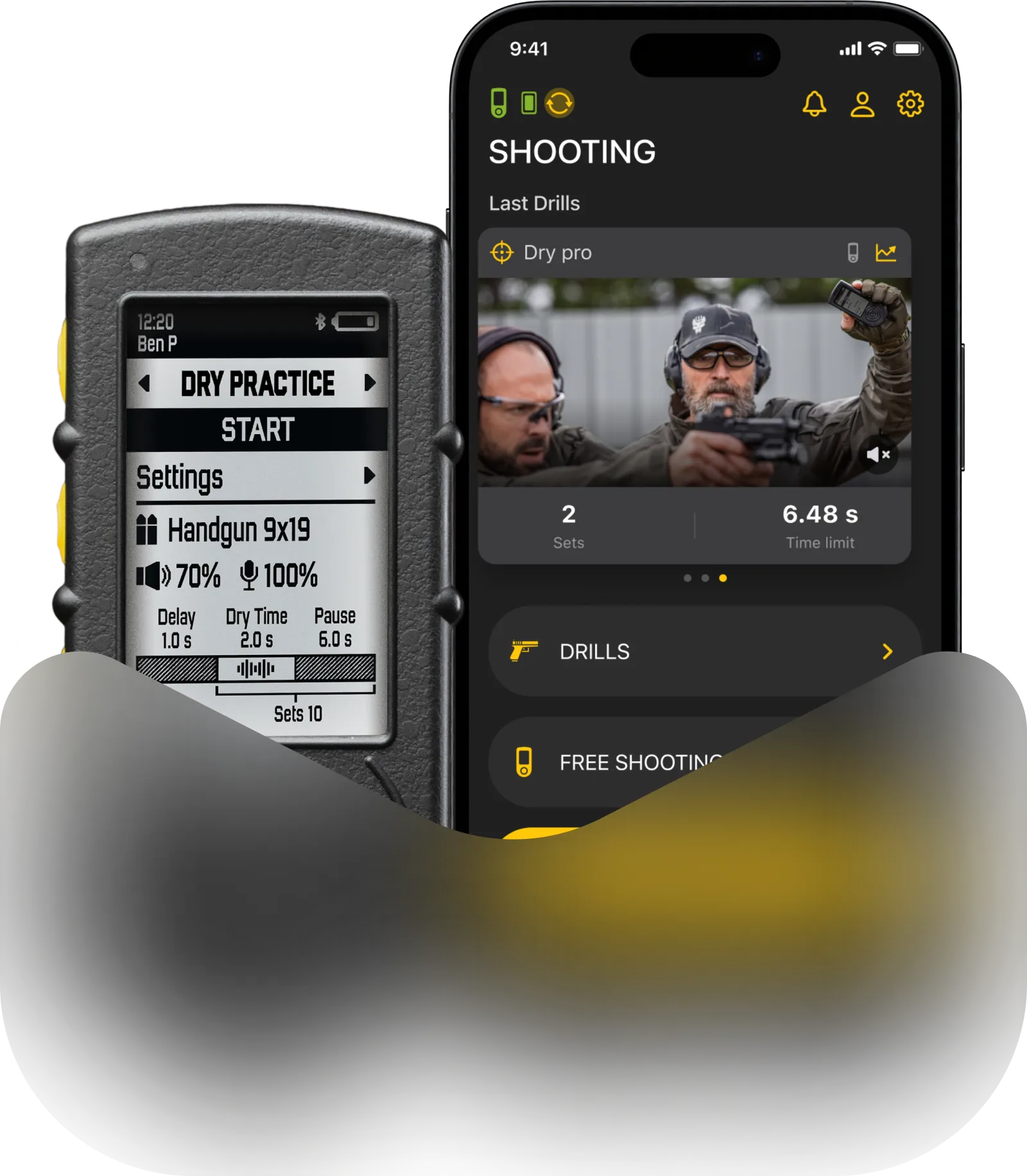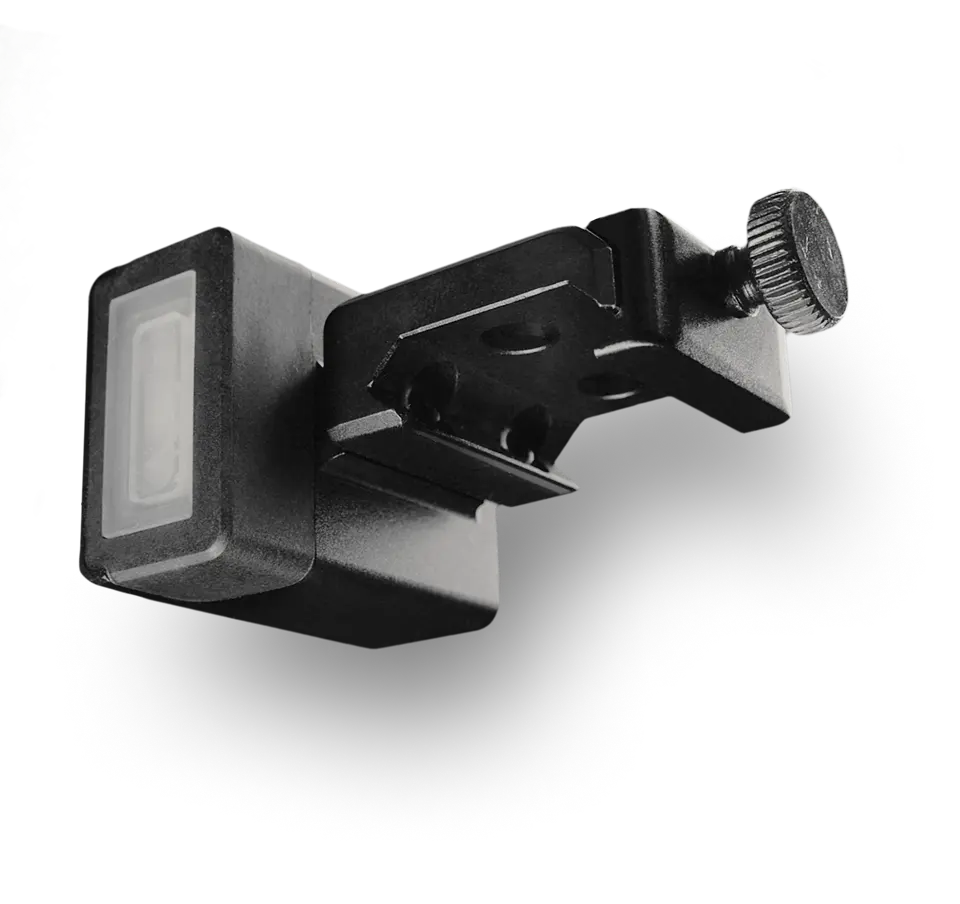Elementy interfejsu
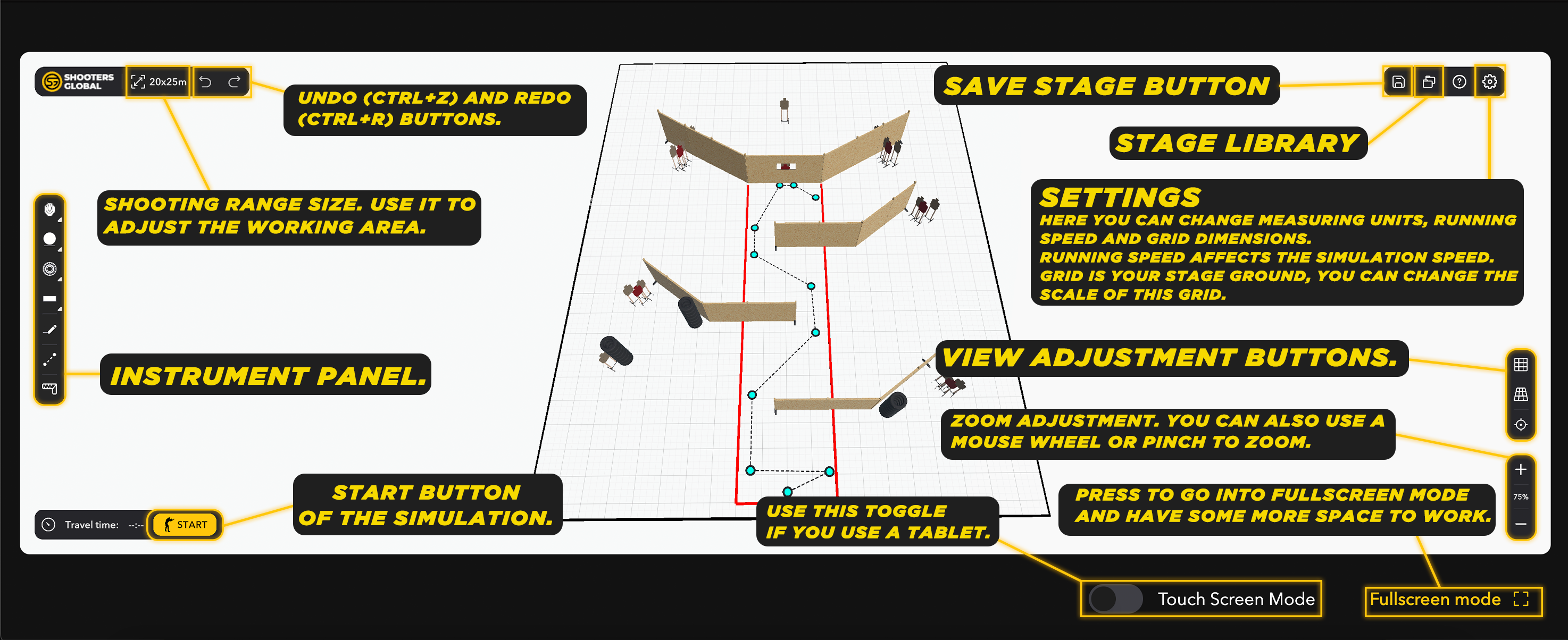
Główne elementy sterujące
Myszka
Aby przesunąć się w lewo, prawo, w górę lub w dół – przytrzymaj prawy przycisk myszy i poruszaj nią.
Aby wykonać ruch orbitalny – przytrzymaj środkowy przycisk myszy i poruszaj nią.
Aby przybliżać i oddalać – użyj kółka myszy.
Aby zaznaczyć element na scenie – najedź kursorem i kliknij lewym przyciskiem.
Touchpad
Aby przesunąć się w lewo, prawo, w górę lub w dół – przytrzymaj dwoma palcami i poruszaj nimi.
Aby wykonać ruch orbitalny – przytrzymaj dwoma palcami + Shift na klawiaturze, poruszaj palcami.
Aby przybliżać i oddalać – przesuń dwoma palcami w górę lub w dół albo użyj gestu szczypania.
Aby zaznaczyć element na scenie – przesuń kursor i stuknij jednym palcem.
Tablet
Nie zapomnij włączyć „Trybu ekranu dotykowego”
Aby przesunąć się w lewo, prawo, w górę lub w dół – dotknij i przytrzymaj jednym palcem, a następnie przesuń.
Aby wykonać ruch orbitalny – dotknij i przytrzymaj dwoma palcami, a następnie przesuń je.
Aby przybliżyć lub oddalić – użyj gestu szczypania.
Aby zaznaczyć element na scenie – przybliż go i stuknij jednym palcem.
Jeśli wybierzesz dowolne narzędzie z panelu po lewej stronie, przejdziesz do trybu budowania. Na przykład, jeśli wybierzesz ścianę i klikniesz w dowolnym miejscu na scenie, zostanie to uznane za punkt początkowy nowej ściany. Kolejne kliknięcie wyznaczy punkt końcowy sekcji ściany i rozpocznie nową sekcję z tego samego punktu itd. Jeśli używasz tabletu, możesz również dotknąć i przeciągnąć punkt końcowy, aby dokładnie go ustawić.
Aby wyjść z trybu budowania i wybrać inny element lub zbudować kolejną ścianę w innym miejscu – kliknij prawym przyciskiem myszy, naciśnij „Escape” lub stuknij ikonę X na środku u góry ekranu, jeśli korzystasz z tabletu.
To samo dotyczy wszystkich elementów i narzędzi z lewego panelu.
Aby zmierzyć odległość między dwoma punktami, spójrz na siatkę lub użyj narzędzia linijki. Kliknij w miejscu, od którego chcesz rozpocząć pomiar, i przeciągnij kursor do punktu końcowego — jak w przykładzie ze ścianą.